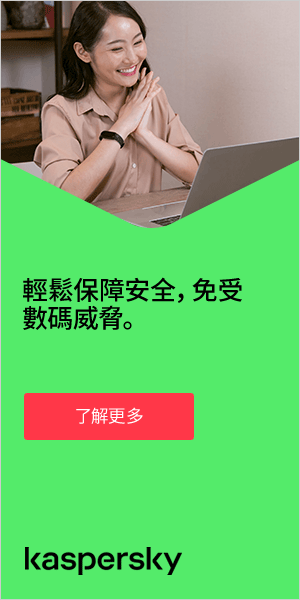当您使用 web 时,浏览器会收集有关您的偏好、搜索和互联网历史记录的数据。为了使您的浏览器以最佳方式运行,最好定期清除缓存和 cookie。请继续阅读,了解如何在多个浏览器中删除历史记录。
什么是缓存?
术语"缓存"是指您的硬盘驱动器中专门用于存储浏览器文件的部分,您的浏览器认为它可能会再次使用这些文件。如果没有此功能,您的浏览器运行速度将变慢,因为您打开的每个网站每次都需要从头开始下载大量文件。
这包括网站徽标,背景图像,字体以及 CSS、HTML 和 JavaScript 等技术方面的元素。累积起来,这些可以为一个网站添加数十个,数百个甚至数千个文件。缓存将这些文件存储在本地,因此未来的网站访问速度更快,从而改善您的整体互联网体验。
那么,为什么要清除缓存?
清除缓存意味着从本地硬盘驱动器中删除已存储在缓存中的所有已保存信息。您可能想要清除浏览历史记录的一些原因包括:
最大化性能:
根据您的设置,您的缓存可能会变得相当大,大幅占用计算机上的磁盘空间。缓存中保存的信息越多,您的计算机在线浏览时的速度就越慢。删除缓存有助于增加网站加载次数并提高设备的性能。
查看最近的网页:
从理论上讲,每当您重新访问网站时,您的缓存都会检查它是否已更改,以便可以向您显示最新的页面。但是,这并不总是发生:有时缓存会加载其较旧的存储页面,这意味着您可能看不到最新版本。通过定期清除缓存,您可以强制浏览器重新启动,以确保查看的是最新的页面和信息。
维护安全:
如果您使用的是公共或共享计算机,清除缓存可能有助于保护您的隐私。如果您不清除缓存,那么在您之后使用计算机的任何人都可以看到您的浏览器历史记录。缓存还可以存储某些网站所需的私人数据,这可以让计算机上的下一个用户访问敏感或个人信息。缓存的临时文件也可能是 广告软件、恶意软件和病毒。
修复浏览器错误:
您的缓存有时会导致浏览器问题。例如,您可能会发现某些网站加载缓慢或仅部分加载、无法打开、返回错误消息或以其他方式不响应。通常,您可以通过清除缓存然后关闭并重新打开浏览器来修复这些类型的错误。
为什么要清除 cookie?
Cookie 是网站可以存储在浏览器上的简单文本文件。它们旨在识别用户、保存网站登录详细信息或根据个人偏好创建自定义网页。您可以在这里阅读了解更多关于 cookie 的信息。
人们有时会查看浏览器上的 cookie 设置或 cookie 首选项或删除 cookie。这是为了:
- 加强安全性 — 黑客可能会劫持 cookie,让他们访问浏览器会话并窃取个人数据。
- 保护个人信息 — Cookie 会收集您的个人信息。网站可使用这些信息来跟踪您的互联网活动,以更详细地了解您的在线习惯或为您定制广告。
- 使用公共或共享计算机时要谨慎。使用公共计算机时,除非您在每次会话后删除cookie,否则下一个登录的人可能会看到您的浏览历史记录。如果您忘记登出,他们甚至可以登录您的网上银行或购物帐户。
- 加快速度 – 当您第一次访问一个网站时,您访问的网页会储存在您的硬盘上。在后续访问中,它将更快地加载,而不是重新下载页面。不过,随着时间推移,您可能会积累大量 cookie,这会减慢您的系统速度。删除它们可以帮助加快速度。

缓存和 cookie 有什么区别?
缓存 和 cookie 都旨在通过在您的设备上存储数据来改善网站性能和用户体验。但是,两者之间存在差异:
- Cookie 用于存储信息以跟踪与用户相关的不同特征,而缓存用于使网页加载速度更快。
- Cookie 存储用户首选项等信息,而缓存则保留音频、视频或 flash 文件等资源文件。
- Cookie 通常会在一段时间后过期,但缓存会保留在用户的设备中,直到手动删除为止。
如何清除缓存和 cookie
那么,如何清除浏览器缓存呢?使用 Internet Explorer、Edge、Google Chrome 或Mozilla Firefox 时,您可以使用键盘快捷键快速清除缓存。使用浏览器时,请在键盘上同时按 Ctrl+Shift+Delete 打开相应的窗口。请记住在清除缓存和 cookie 后关闭浏览器并重新启动它。
否则,以下是按照浏览器清除搜索历史记录的方法:
如何在 Google Chrome 上删除历史记录:
- 点击 工具 菜单(即右上角的三条虚线)。
- 选择 历史记录。
- 从左手边选择 清除浏览数据 。将 时间范围 设置为 所有时间。复选标记 Cookie 和其他网站数据 和 缓存的图像和文件 并选择 清除数据。
- 如果您在使用 Windows 计算机,请关闭并重新打开 Chrome 以保存更改。如果您在使用苹果电脑,请转到顶部菜单栏上的 Chrome 菜单,然后选择 退出以便更改生效。
如何清除 iOS 版 Google Chrome 上的历史记录:
- 在 iOS 设备上打开 Google Chrome。
- 单击右下角的菜单工具栏
- 选择 设置。
- 选择 隐私。
- 选择 Cookie,网站数据,缓存的图像和文件。在顶部,将 时间范围 设置为 所有时间。
- 在屏幕的底部单击 清除浏览数据 。
再次单击 清除浏览数据 进行确认。
如何在 Firefox 上删除历史记录:
- 单击 工具 栏。
- 单击 选项 (在 Mac 上,它被标记为 首选项)。
- 在左侧的菜单上,选择“私隐及安全”。
- 在 Cookie 和网站数据 选项下,单击“清除数据”按钮。
- 只选择两个选项,然后单击 现在清除。
如果您在使用 Windows 计算机,请关闭并重新打开 Firefox 以保存更改。如果您在使用苹果电脑,请转到顶部菜单栏上的 Firefox 菜单,然后选择 退出以便更改生效。
如何在 Safari for macOS 上清除历史记录:
- 在顶部菜单栏上单击 Safari 。
- 单击 首选项。
- 单击 私隐 标签。
- 单击 管理网站数据。
- 单击 全部删除。
- 单击 立刻删除。
- 前往顶部菜单栏上的 Safari 菜单。
选择 退出 关闭 Safari 并保存更改。
如何在 Safari for iOS 上删除历史记录 — 如何在 iPhone 上删除 cookie:
- 转到设备上的"设置"应用。
- 向下滚动到 Safari 菜单。
- 向下滚动并选择 清除历史记录和网站数据。
- 您将看到一个弹出窗口,询问您是否要清除历史记录和数据。选择 清除历史记录和数据。
当缓存和 cookie 被成功清除后,“清除历史记录和网站数据”的按钮将变为灰色。
如何清除 Microsoft Edge for Windows10 上的历史记录:
- 单击 工具 菜单(右上角的三条虚线),然后打开 设置 菜单
- 在左侧菜单上单击 隐私、搜索和服务 。
- 在区域 清除浏览数据下,单击 选择要清除的内容。
- 选择 Cookie 和其它网站数据和缓存的图像和文件。
- 单击 立刻清除。
- 关闭 Microsoft Edge 以使更改生效。
VPN 可以帮助确保您的在线隐私,而无需这么多步骤
有些人不喜欢清除 cookie,因为他们喜欢不必不断登录常用网站的方便。对于仍然希望最大限度地提高在线隐私的用户来说,虚拟专用网络或 VPN 可能是一个绝佳选择。像 Kaspersky Security Connection 这样的 VPN 可以加密传输到和来自您的计算机的数据,阻止广告跟踪器拦截 cookie,并删除您的个人身份信息。
相关文章: